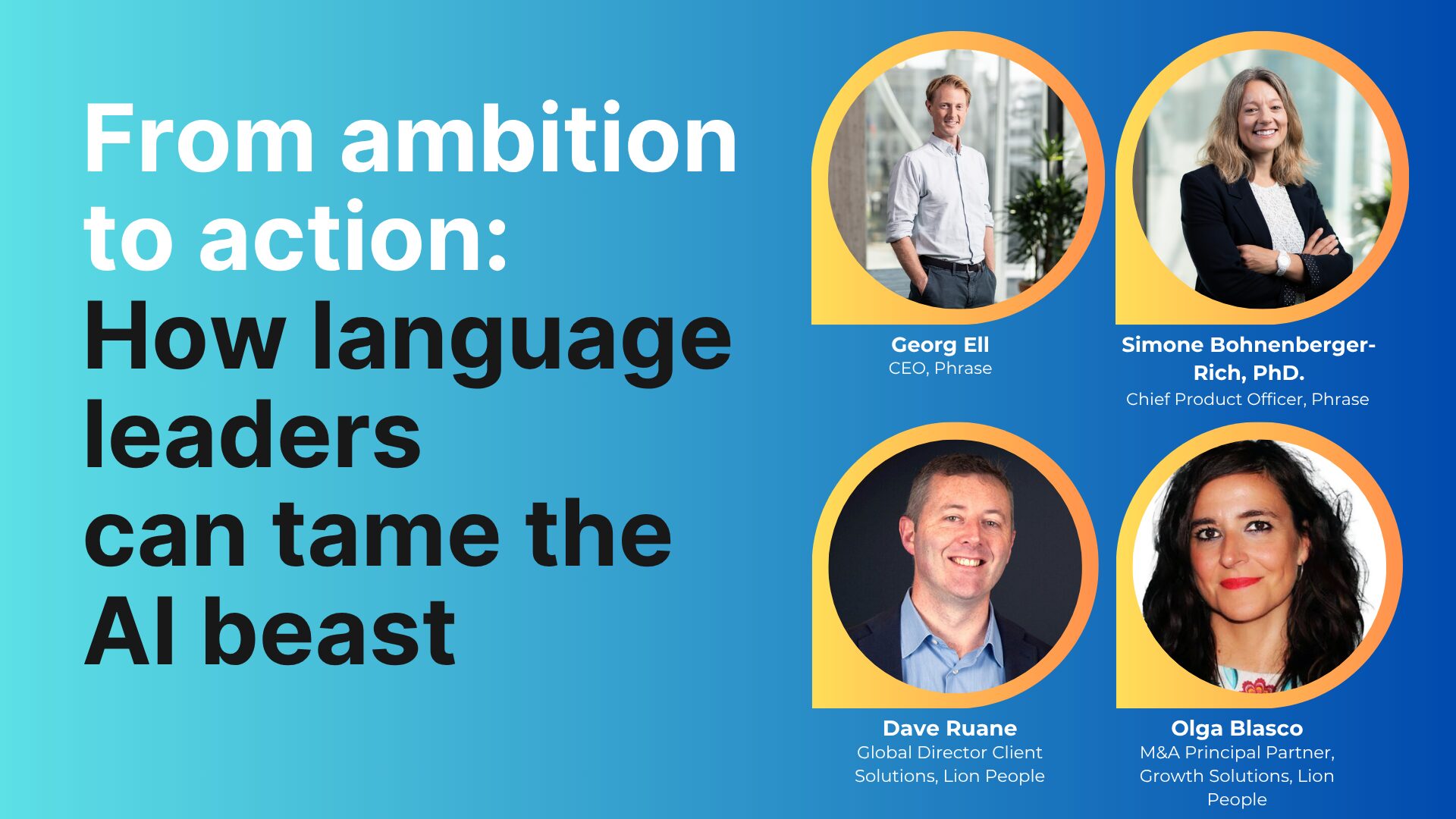Localization strategy
How to Translate Documents: A Step-by-Step Guide
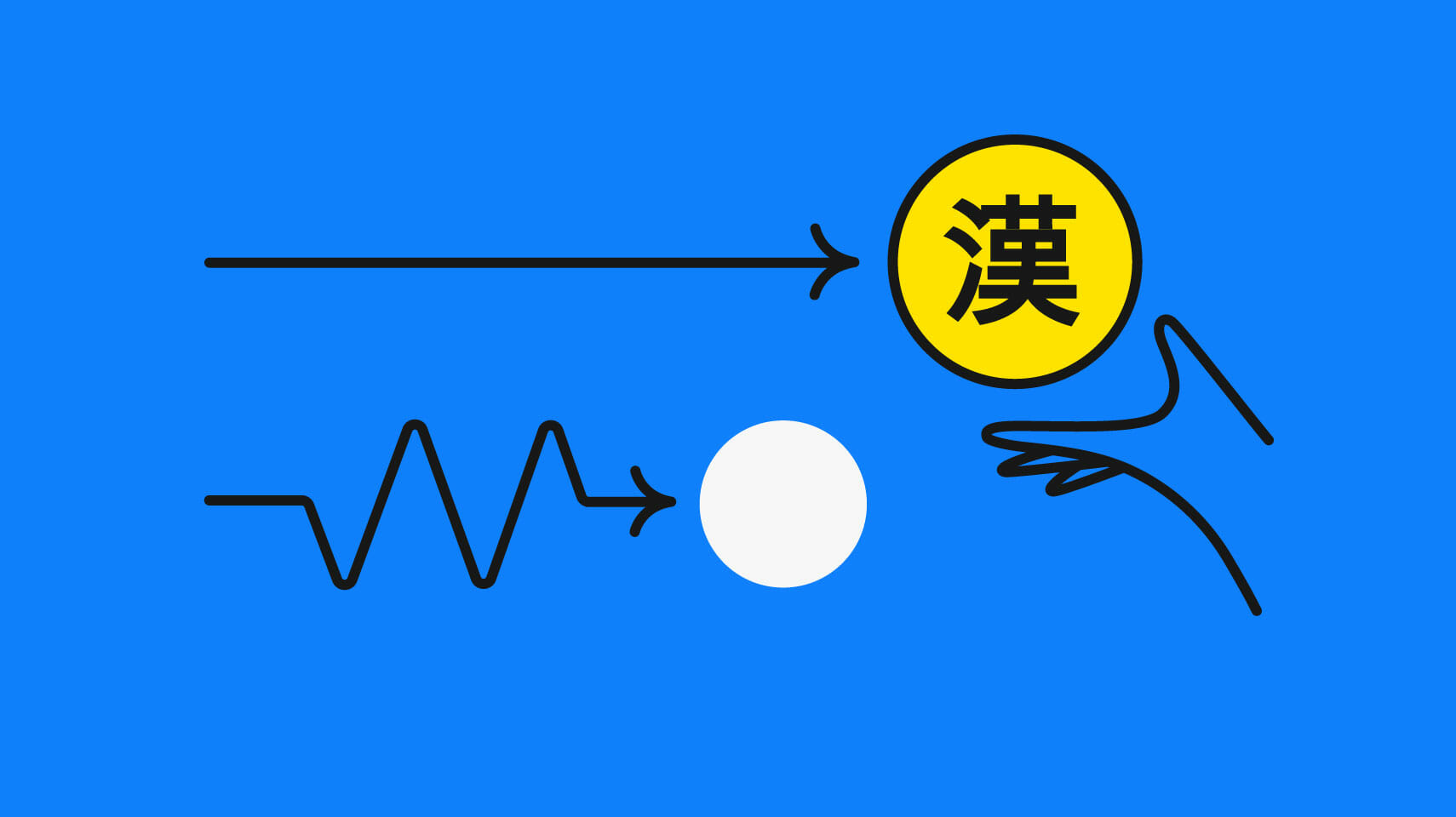
From product manuals, help content, support channels, and marketing collateral, to employee handbooks and financial reports, document translation is like the oxygen of global business.
Companies on track for global growth need to meet the challenge of global expansion by effectively communicating with customers, partners, and employees across geographies and time zones.
To help you make the most of it, this step-by-step guide will let you know everything you need to easily translate Word, PDF, and other documents with automatic and human translation.
What makes translating documents so challenging?
As in any type of business translation, the first step in translating documents is to understand the challenges involved. Here's an overview of the most immediate ones:
- Formatting: Documents come in a variety of formats (e.g., PDF, Word, Excel, PowerPoint) and often include complex formatting that can be difficult to replicate in another language.
- Layout: The layout of a document must be carefully considered to ensure that the translated content fits correctly on the page and is easy to read.
- Graphics: Documents often contain graphics, charts, and other visuals that must be translated as well.
- Terminology: Documents often include specialized terminology that can be difficult to translate accurately.
What's the most translated document in the world?
To illustrate the challenges—and solutions—of translating documents, let’s take a look at the most translated document in the world—the Universal Declaration of Human Rights. This document has been translated into more than 500 languages since it was first published in 1948.
In the aftermath of World War II, a group of experts at the United Nations drafted a document outlining the basic rights and freedoms that every human being is entitled to. The document, which was later adopted by the United Nations General Assembly on December 10, 1948, includes 30 articles spelling out these rights.
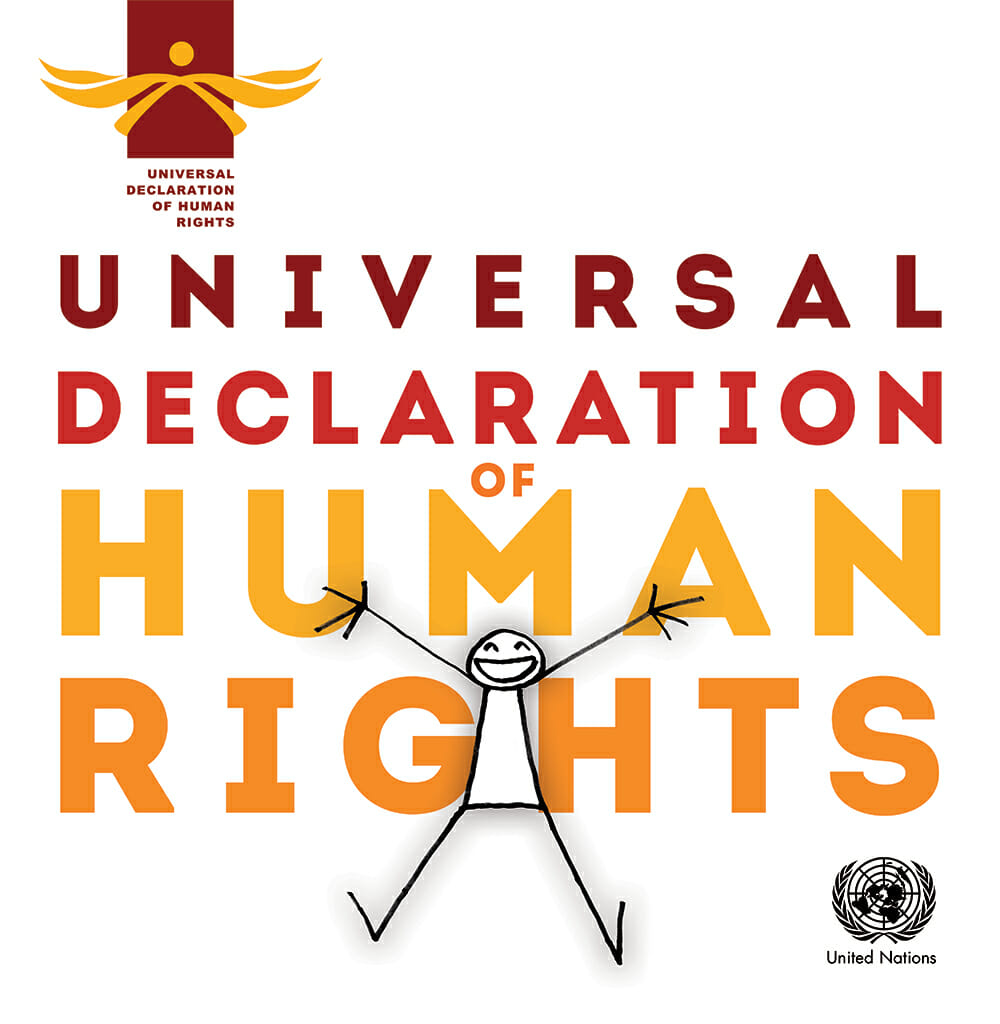
How many languages has the UDHR been translated to?
The UDHR set a world record in 1999 for being the most translated document in the world. The United Nations says that its goal is “sharing it with the entire world.” That’s why they invite anyone to contribute a new translation that isn’t already in the collection.
Given that this is an ongoing process, regularly checking their official website for updates on the translation project is the best way to stay informed. By the time this article is being written, there are 531 language versions of the UDHR. The latest translation was into Tumpoun/Tampuan, an indigenous language from Northeast Cambodia.
🗒 Resource » Listen to the UDHR in hundreds of languages.
The process of translating the UDHR
Whenever someone wants to add a new UDHR translation, they must first submit a request to the United Nations. A team of experts then reviews the request, and before accepting the translation, they make sure that certain criteria are met. Some of these criteria are:
- There isn’t already a translation in that language.
- The translation follows the structure of the original.
- The translation is complete (i.e., all 30 articles have been translated).
- The file is well-formatted either in Word, PDF, HTML, or another common file type.
If the translation meets these criteria, it is then added to the United Nations’ collection of official versions and made available to the public.
In addition, the UN has laid out some specific guidelines that translators should keep in mind when working on UN documents. These guidelines are meant to ensure that the translations are of high quality and remain faithful to the original text.
What we can learn from the translation of the UDHR
While the UDHR isn’t a business document, the process of translating it can teach us a lot about how to effectively translate documents. Here are some key lessons we can take away:
- The process of translating documents consists of several steps, each of which must be carefully considered.
- The format, layout, and graphics of a document must be taken into account when translating it.
- Documents often contain specialized terminology that can be difficult to translate accurately.
- Style guides and other resources can be helpful when translating documents.
- Quality control is essential to ensuring that translated documents are accurate and useful.
How to translate a Word document?
Now that we’ve looked at some of the challenges involved in translating documents, let’s have a look at how to actually go about translating one. In this section, we’ll walk you through the process of translating a Word document step by step.
MS Word is one of the most commonly used word processing programs on the market. If you’ve been working on a document in a single language and want to translate it into another one, Word lets you do that to parts of your text or the whole document.
How to translate parts of a Word document
If you want to translate certain parts of your Word document, you can use a Word feature that automatically translates only a selected word or text block. It won’t touch any other parts of the document.
Let’s use the UDHR as an example. Article 1 reads: “All human beings are born free and equal in dignity and rights. They are endowed with reason and conscience and should act towards one another in a spirit of brotherhood.”
Let’s say you have the whole declaration but want to translate only the section above.
This is all you need to do:
Open your Word document.
Scroll down the text section you want to translate and highlight it with your cursor. Under the Review tab at the top of the Word menu, look for the icon “Translate.”
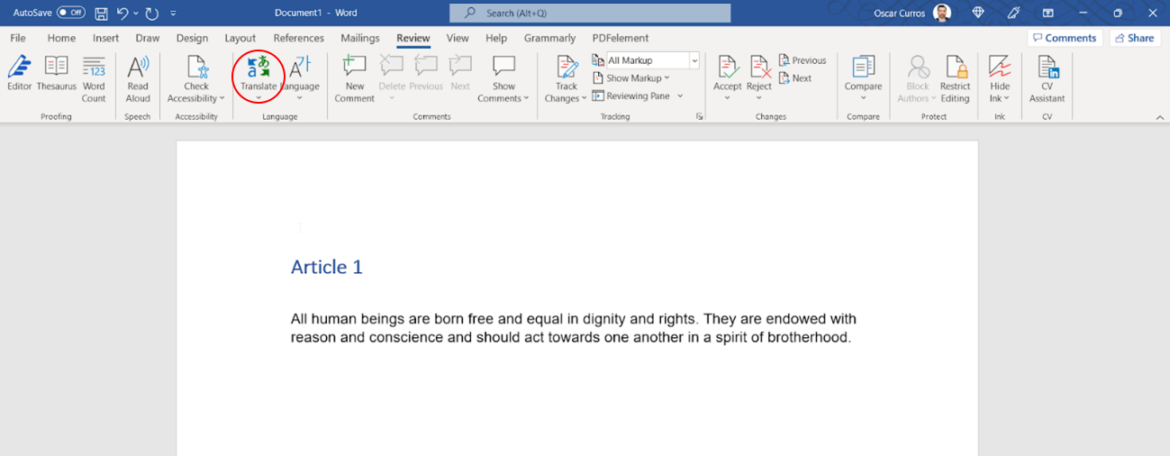
Click on it and choose “Translate Selection” from the drop-down menu.
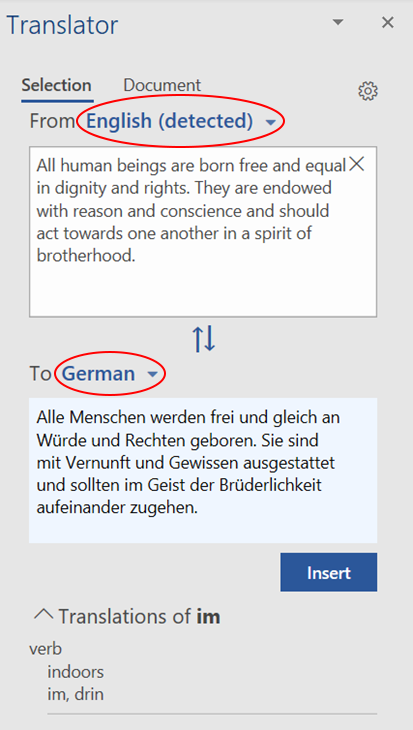
Since this is automatic translation, the output will most probably need to be checked for accuracy and adjusted for style. As an experiment, try to compare your translated fragment with the official German translation of UDHR’s Article 1.
To add the automatically translated text to your document, click “Insert” at the bottom of the right pane. The pane itself won’t let you make any changes inside its text boxes—it will only give you word meanings. You’ll only be able to edit the translated text once you’ve inserted it as described above.
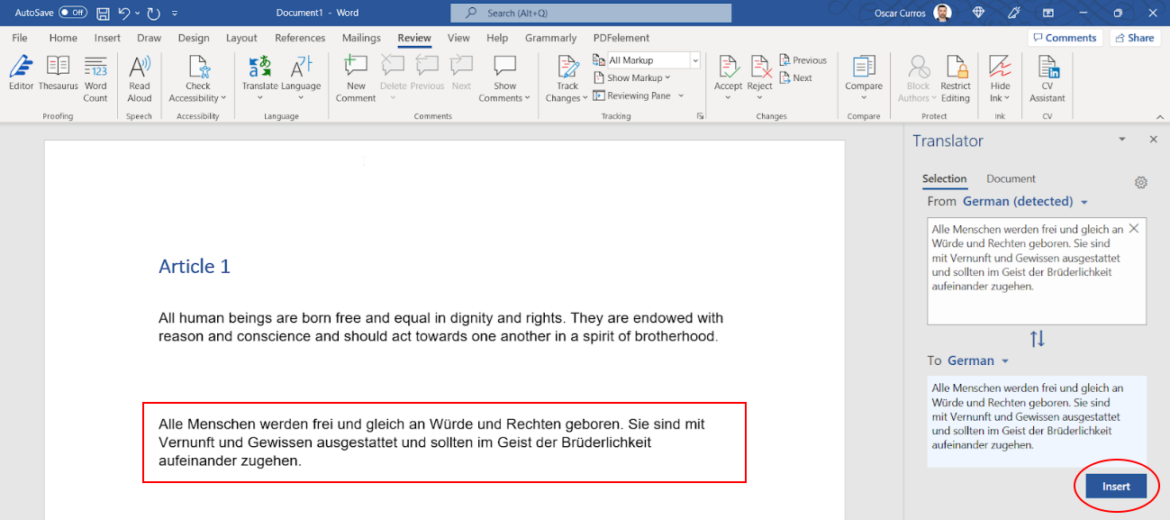
How to translate a Word document at once?
You may want to translate a complete Word document automatically as well—just follow these steps:
Open the Word document you want to translate.
Go to the “Review” tab at the top of the Word menu. Look for the icon “Translate” and click on it. From the “Translate” drop-down menu choose “Translate Document.”
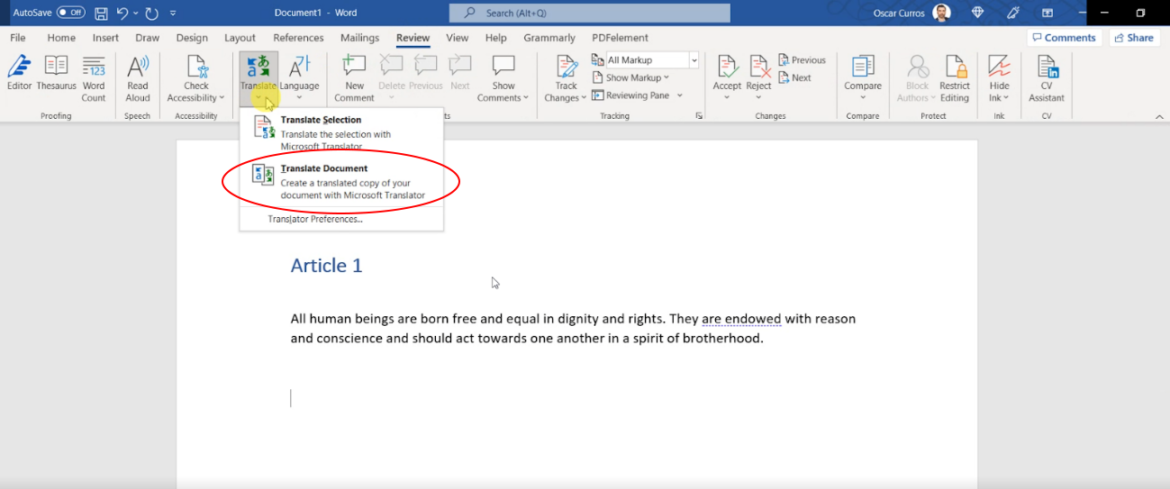
Word will open a new pane on the right-hand side of the screen, where you can let the program choose an auto-detected source language or select it yourself. Then you can define the one you want to translate to.
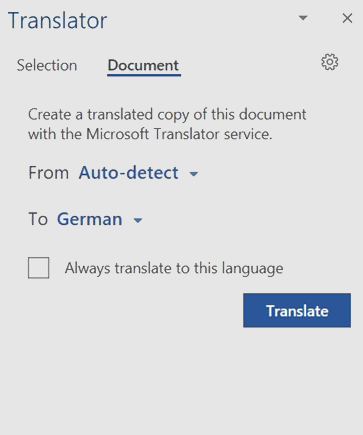
Word will automatically create and open a new translated document that you can save as usual. Again, the machine translation output will likely require correction to be accurate and fully meet your quality criteria.
How to translate a document with Google Translate?
Google Translate has seen quite some progress since it announced the adoption of the Google Neural Machine Translation system (GNMT) in 2016. GNMT uses artificial neural networks— artificial intelligence (AI) inspired by the way humans learn—to bridge the gap between machine and human translation. However, a human touch is still necessary.
If you want to translate a document with Google Translate, open it directly in your browser and select the Documents tab. You can upload Word (DOCX) files, PowerPoint (PPTX) files, Excel (XLSX) files as well as PDF documents.
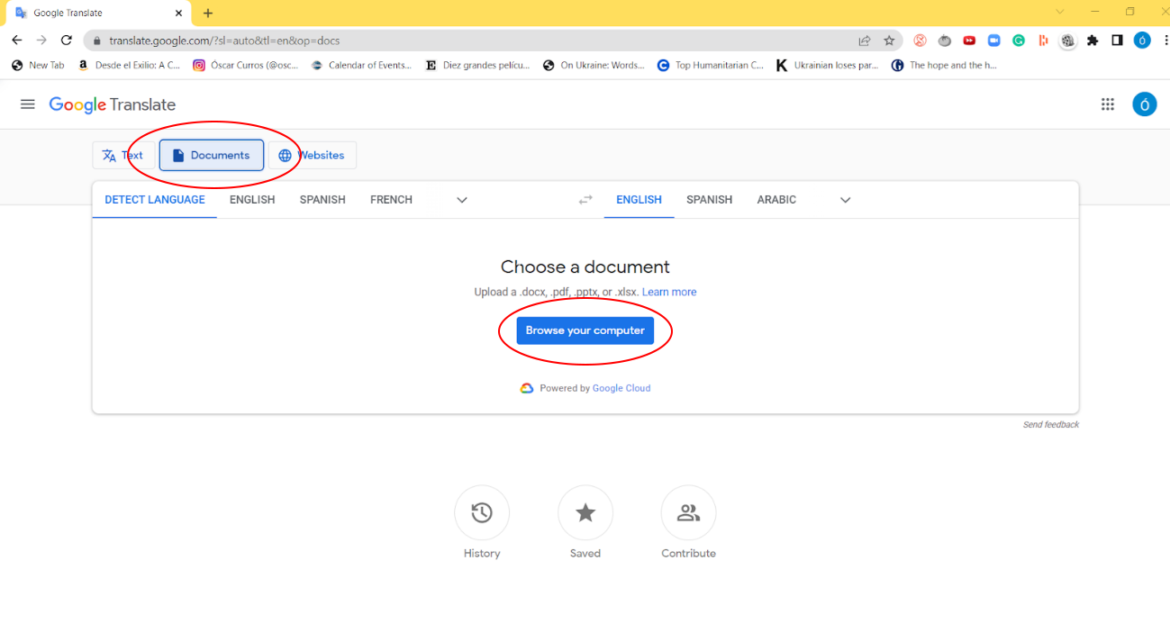
This time, we’ll use Google Translate to translate our PDF-format ebook ”Maximizing Your Localization ROI.” We’ve selected English as the source and Spanish as the target language. As soon as we upload the document, Google Translate will automatically translate the content in its entirety and let us get the result by clicking “Download translation.”
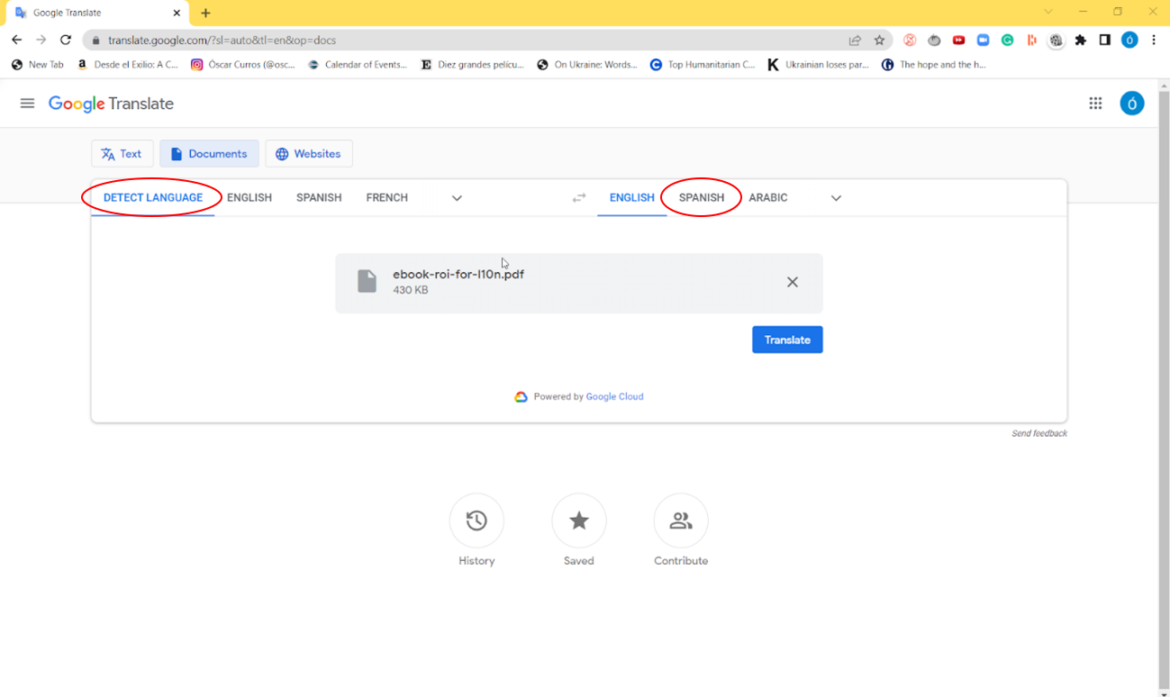
The resulting document is a PDF, so it can’t be modified. It comes with the watermark “Translated by Google” on the top-left of every page. It’s an important warning about the use of automatic translation. What are the implications? The translation wasn’t revised by a human.

While the translated ebook looks like the original—with some minor formatting errors—it isn’t quite idiomatic. Google Translate didn’t get the phrase “let local work for you” and translated it into something like “do local work for yourself,” among other linguistic mistakes that cast a cloud over the accuracy of Google Translate.
How to use DeepL to translate a document?
Alternatively, you can also translate documents with the free version of DeepL for a limited range of combinations based on 26 working languages.
The company, launched in 2017, claims its machine translation to be over 3x more accurate than its closest competitors besides being more idiomatic and nuanced.
The translation process is simple. First, open DeepL in your browser and select the Translate Files tab. Let’s upload the same ebook used above so we can compare the results.
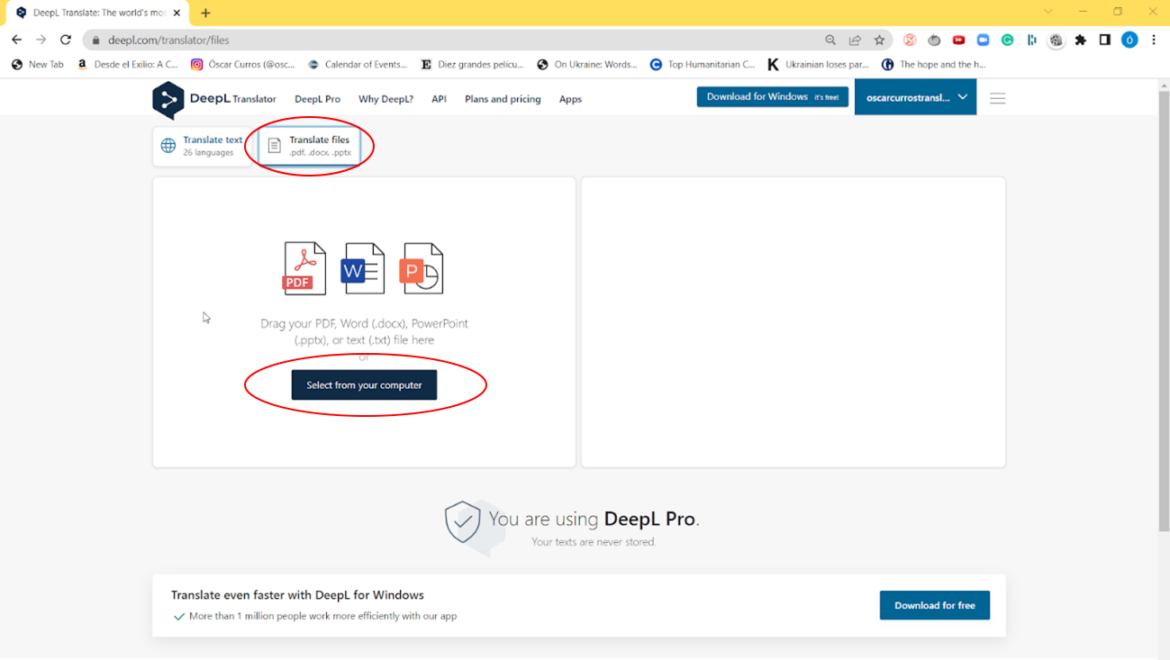
A data privacy notice will show because the document is a PDF and it’ll be sent to Adobe “for technical reasons.” In other words, DeepL sends the PDF to Adobe so it can convert it into an editable format and make the text translatable. As a German-based company, DeepL has to comply with the General Data Protection Regulation (GDPR) and other European data protection rules. That’s why it shows the notification below:
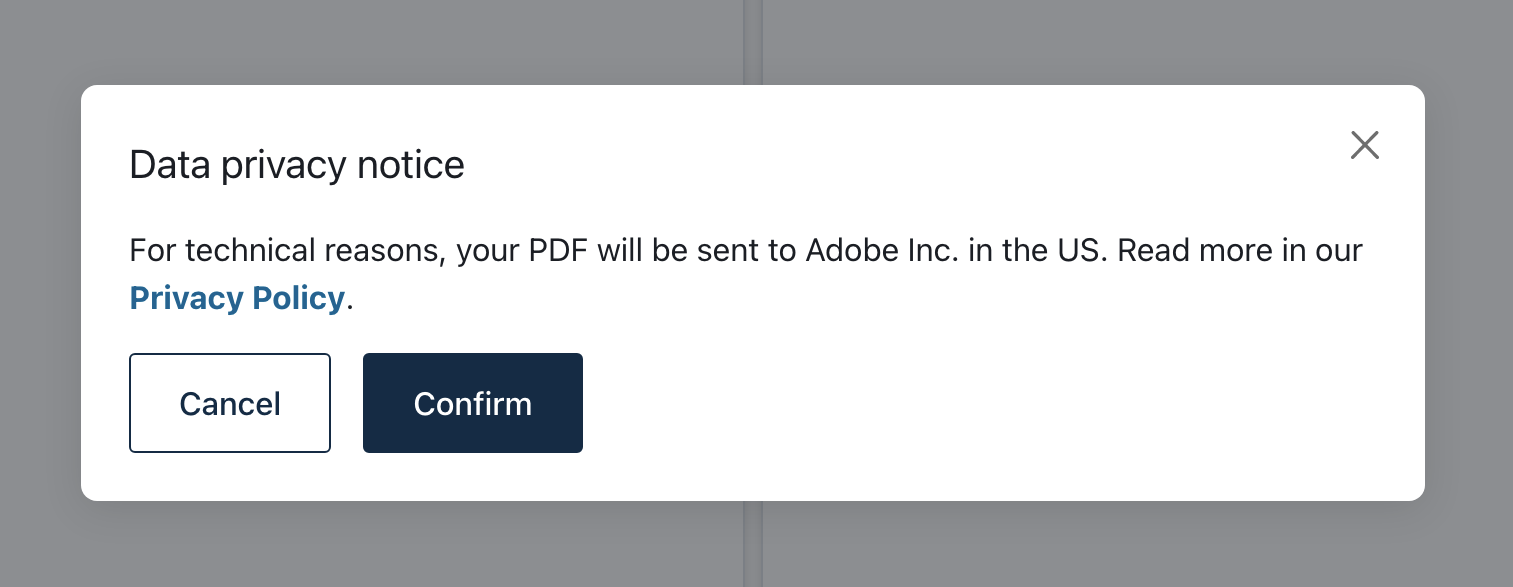
If you confirm and allow the document to be sent to Adobe, the system will save your choice. You can change it in the translation settings. You can switch there on and off the option of sending PDFs to Adobe.
Technically, “the PDF documents are sent to the Adobe API, converted there, sent back to DeepL in the required format and translated by DeepL,” as you can read on the privacy policy page. The company affirms not to store permanently any data from the source texts or the documents it translates.
Wait until the machine translation engine completes its job and lets you know the file is ready for download.
Let’s take a look at the result: Compared with Google Translate, there’s no watermark informing the translation was done by DeepL. The formatting is good, and the translation overall is accurate and fairly idiomatic. A human translator could prefer to use just “Índice,” instead of “Índice de contenidos” as an equivalent to “Table of contents,” but that’s just a matter of choice.

How reliable and accurate are machine translation tools like Google Translate and DeepL?
The above automatic translation examples make it obvious that machine translation is quite an efficient productivity tool for transferring words quickly from one language to another.
Nevertheless, the raw machine translation output in our experiment wasn’t always as reliable as human translation can be. The accuracy of MT output largely depends on the machine translation provider used, the language combination, as well as the type of content. For example, a study shows that machine translation isn’t ready yet for use in contexts such as medical emergencies.
Raw machine translation can create embarrassing results, even for tech giants. That’s why human revision is essential. For improved accuracy, naturality, and fluency, you should apply machine translation post-editing.
Applying post-editing to machine translation
Machine translation post-editing (MTPE) combines the speed of MT in handling large content volumes with the skills of trained linguists who revise the texts. They compare the source document with the translated one and make amendments. There are 2 main post-editing strategies. When deciding for one of them, consider the desired quality as well as the time-cost involved.
Light post-editing (LPE)
With light post-editing, raw MT is only modified to make the output legible and avoid translation mistakes. The post-editor should pay special attention to errors that modify the source document’s meaning or outright subvert it. The aim is to make as few edits as possible to get fast and cost-effective results.
Full post-editing (FPE)
With full post-editing, raw MT is thoroughly reviewed and modified. Where LPE focuses on accuracy and legibility, FPE aims at ensuring there are no errors whatsoever and considers a number of factors:
- Stylistic and tonal consistency within the document (and with other appropriate documents)
- The absence of all grammatical errors
- Appropriate cultural adjustments for the target language (such as idiomatic expressions)
Someone who reads a document that has gone through FPE should be convinced that it was originally written in the target language. This approach is slower and costs more than LPE but will achieve high-quality output.
How to translate a PDF document?
A portable document format (PDF) always keeps its form no matter the software, hardware or operating system you use to view it. The advantage of saving a document as a PDF is that everybody will see it as the author originally wanted to show it. One of its disadvantages is that it may be more challenging to translate a PDF due to formatting issues.
Since Adobe launched PDF in the early 90s, many desktop, mobile, or cloud apps have been released to help convert documents from PDF into Word or other software and back. This is necessary because you can’t adjust PDFs—at least not with freeware—to customize copy or images.
Adobe Acrobat Reader lets you do some minor tasks like viewing, signing, collaborating on, and annotating PDF files. Premium tasks, such as editing and converting PDFs into file formats like Excel and Word, are only possible in its paid version. For simple PDFs, you can also try some other popular PDF converter tools like PDF Element.
As soon as you choose your preferred PDF converter, follow these steps to translate your PDF:
- Transform the PDF with a converter into an editable format, such as Word, PowerPoint, Excel, etc.
- Translate the text.
- Adjust the formatting and convert the document back into PDF.
How to translate a PDF with desktop publishing software?
Some documents have a more complex formatting or a certain shortcoming:
- There’s text within images, which makes it difficult to edit.
- There are many different elements in some pages, which are hard to align.
- Some images need to be adapted or changed to new cultural contexts.
If you see any of these shortcomings in your document, you may need to use desktop publishing (DTP) software to modify text and images and distribute them in a precise way across a page.
Imagine you want to translate the UDHR’s cover from French (below) into Spanish. Try converting the PDF document into an editable format with a regular tool and assess the results.

As you can see, there’s a character overlapping with some of the letters. To make sure the document layout remains impeccable, you may need to hire a professional specializing in desktop publishing.
Here are some tips to smooth the translation phase of handling a PDF document with desktop publishing software:
- If you’re going to hire a DPT professional, talk about the most-difficult-to-edit tasks and agree on how to work with them (e.g., make a list of images that need editing)
- Do the translation considering how the DTP process will be handled:
- You can apply a first DTP editing that makes the document easy to work with. In this case, you write the translations within the corresponding text boxes or images. This will probably need adjustments.
- Another way is providing the translated text separately from the graphic elements and using the DTP to format it and apply the translations to the images later.
- In our example, you can provide the text “Declaración universal de Derechos Humanos” and use DTP to adjust it.
On to the final revision. Carefully assess the work done, especially if the designer doesn’t speak the target language. Formatting and spelling mistakes may occur.
Now you have the Spanish cover. It looks the same as the French one.

Once you have carefully revised the translation and the DTP, the document is ready to go back to the PDF format. Remember that making changes to this format may take time, even with specific software, so make sure you have the latest version before proceeding.
Where to find online translation services?
If you need to translate a significant volume of documents, the translation process may turn into a mountain of a task. To ease the pain, you can rely on professional linguists for your translation needs—you’d either look for a language service provider or freelance translators, but where to look specifically?
Language service providers (LSPs)
A language service provider (LSP) is an entity that offers a variety of services related to languages: translation, localization, transcreation, proofreading, revision, etc. The ideal LSP always puts practices into place that lead to more efficiency and better time management without compromising the quality of the results.
Gengo
Gengo is a self-serve language service provider (LSP). You can upload your document to their platform, select your language combinations, and customize your order according to your budget and quality requirements.
TextMaster
Another well-known LSP is TextMaster. Through an easy-to-use website, you access their software-as-a-service (SaaS) translation service. Based in the cloud, it lets you handle everything from start to finish directly via your browser.
Using translator marketplaces for translating documents
Do you like to manage people and personally overview the translation process? Tip: You’ll get better results if you hire a translator and a proofreader for each language you need to translate into.
There are different kinds of marketplaces for translators you can rely on:
- ProZ is the world’s largest community of translators—with more than 1.2M registered users—active since 1999. The platform rewards terminology experts with points and ranks them accordingly. You can use this as an indicator of a translator’s expertise in specific fields. It's also helpful to take a look at the professional’s profile page and search for achievement-based badges, contests won, and other relevant information.
- TM-Town is a platform owned and operated by ProZ. It uses technology to match clients to professional translators with experience in specific subject matters.
- TranslatorsCafé, with more than 414K registered users, has a terminology platform that grades the users’ interactions and ranks them accordingly. You can search for a specific professional profile or directly post a job (the latter requires registering on the platform).
What’s the best document translation software?
So far, we’ve looked into the most common manual approaches to translating documents—but what if there is an easier way to translate documents, which doesn’t involve disperse tools and a lot of tedious back-and-forth?
A translation management system (TMS) is cloud-based software that brings all your translation processes into one centralized platform so you can save time, work more efficiently, and maintain quality across all your content.
A TMS will automate all the mundane tasks in your workflow, from project management to quality assurance—which makes it the most reliable way to translate documents at scale for a global business. Not to mention, it will also give you visibility and control over your translation budget and help you track your return on investment (ROI).
What are the advantages of a translation management system?
A TMS allows translating documents in a faster and more cost-effective way by centralizing the translation process and automating some of the most repetitive tasks.
It covers the complete language service cycle, from the initial upload of content to the finalized reformatting of the completed translations. Some of the most common features of a TMS include:
- Automated importing and exporting of content
- Support for multiple languages, concurrently
- Progress tracking and time estimation
- Automatic assignment of internal resources
- Assessment of localization quality and consistency
- Cost tracking, and much more
Moreover, if your documents are hosted in other systems such as a Content Management System or a storage system such as Dropbox, you can easily connect these systems to your TMS so that all your translation processes are streamlined in one place. This isn't limited to translating documents—a good TMS will come packed with even more features that allow you to also translate your websites and apps in a breeze.
As if this wasn’t enough, a TMS also offers quality assurance and control features such as translation memories, terminology management, and glossaries, which help keep human mistakes to a minimum.
Finally, one of the most helpful features of a TMS solution is real-time collaboration: All stakeholders, including any dedicated language service provider, can work on the same project at the same time and access the latest updates as soon as they happen.
Safely access your TMS from anywhere
“Cloud-based” is always the best option for translation management, as opposed to using proprietary software that needs to be installed on your local machine.
When you consider that a vast majority of international IT decision-makers expect that 95% of all workloads will be in the cloud by 2025, it makes sense to choose a TMS that’s cloud-based, too. This means that you can access them from anywhere in the world, as long as you have an internet connection. So whether you’re on a business trip to Tokyo or working from home on a Saturday, you’ll be able to keep your translation processes moving forward.
Moreover, cloud-based TMS solutions are flexible, which means you can adapt them to your needs. They also bring enhanced security because there are copies on several multiple servers.
The TMS provider’s remote team will ensure a smooth implementation and will be responsible for the platform being up and running at all times, so you won’t need to deal with the hassle of spending time and money on complex internal infrastructure and maintenance.
Document translation: From your device to the cloud
As we’ve seen, document translation is a process with many moving parts, and there are several ways to go about it. With an internet connection, you can translate Word, PDF, and other documents using Google Translate or DeepL on any device.
You can also hire a translator from a marketplace or rely on a language service provider. You may also need an experienced post-editor to assure the quality of machine-translation output.
The main takeaway: You don’t need to be limited by location or device when translating documents. With the help of a translation management system, you can continually keep control over your processes.
This way, your document translation efforts will be more efficient and secure than ever before.